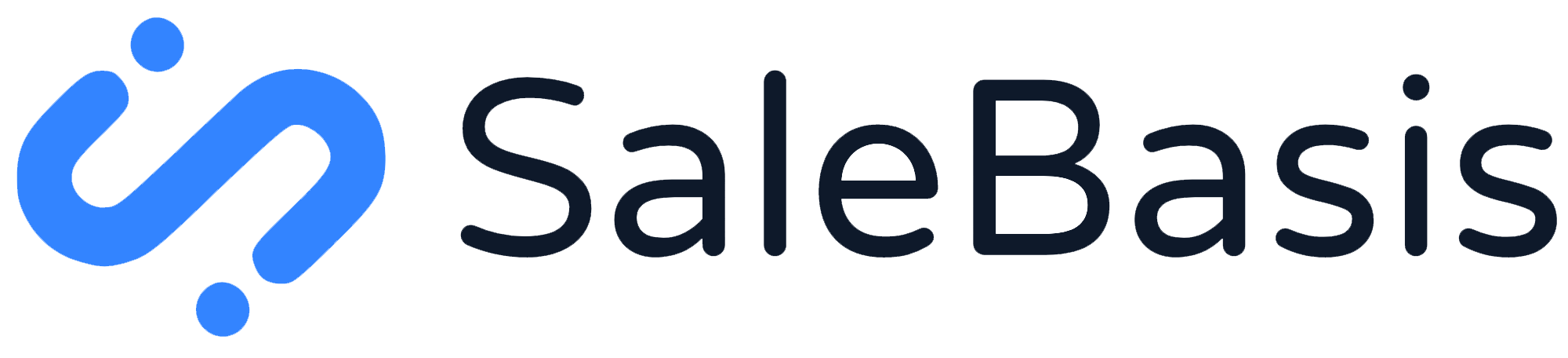SaleBasis – Aplikacja desktop

Aplikacja dekstop pozwala wykonywać niektóre czynności niedostępne z powodu ograniczeń przeglądarek, takich jak na przykład drukowanie paragonów z drukarki fiskalnej. Możliwe są też wydruki dokumentów bezpośrednio na wybranych drukarkach po zeskanowaniu przez czytnik kodu wydruku dokumentu, listy przewozowego czy innych.
Aplikacja jest wieloplatformowa – działa pod systemami Windows, Linux i Mac OS.
Wymagania aplikacji Desktop
Aplikacja wymaga do działania środowiska Java, wraz z Java FX.
Polecamy zainstalowanie środowiska Liberica JDK w wersji minimum 8. Należy wybrać odpowiednią wersję dla swojego systemu operacyjnego.
WAŻNE! W przypadku instalacji środowiska Liberica JDK należy wybrać z rozwijanej listy wersję Full JRE lub Full JDK! Posiada ona środowisko Java FX wymagane do działania aplikacji SaleBasis (jeżeli nie wiesz którą wersję wybrać – wybierz Full JDK). W przypadku systemów Windows najlepiej jest pobrać plik .MSI – jest to instalator który skonfiguruje automatycznie całe środowisko Java.
W przypadku systemów Linux można skorzystać z OpenJDK. Dla systemów Linux Debian i pochodnych (Ubuntu, Linux Mint) należy zainstalować pakiet openjfx.

Pobieranie aplikacji SaleBasis Desktop
Aplikację można pobrać po zalogowaniu do SaleBasis w menu użytkownika z pozycji Pobierz aplikację desktop.
Logowanie do aplikacji
Logowanie przebiega standardowo jak w aplikacji przeglądarkowej. Można zapamiętać logowanie danego użytkownika.
W przypadku aplikacji Desktop można mieć zapamiętanych kilku użytkowników i wybrać ich z listy. Po zalogowaniu, w menu (u góry) po wyborze opcji SaleBasis->Wyloguj dostępne są dwie opcje:
- wyloguj użytkownika – dane logowania zostaną zapamiętane, ale można przełączyć się na innego użytkownika
- wyloguj i usuń token – spowoduje wylogowanie użytkownika i utracenie zapamiętanych danych logowania
W tym samym menu opcja Odśwież wszystko pozwala na ponowne załadowanie danych z serwera aplikacji SaleBasis.
Czytnik kodów kreskowych (zamówienia)
W aplikacji Desktop czytnik może działać jako wirtualny port szeregowy (COM) albo wirtualna klawiatura (HID). Aby rozpocząć korzystanie z czytnika należy aktywować jeden z trybów pracy.
Często w przypadku wielu czytników domyślnym trybem pracy jest HID. Należy skonfigurować czytnik tak, by po zakończonym wczytywaniu kodu wysyłał klawisz Enter (opisane w instrukcji często jako LF).

Opcje (Ustawienia)
W menu (u góry) należy wybrać Opcje->Ustawienia. Istnieje tam możliwość wyboru motywu aplikacji, a także dostępne są ustawienia drukowania podobne jak w opcjach aplikacji przeglądarkowej. Dodatkowo – dostępne są do wyboru drukarki, które bez pokazywania komunikaty wydrukują dany dokument czy list przewozowy bezpośrednio po zeskanowaniu odpowiedniego kodu przez czytnik.
W przypadku posiadania zainstalowanych pluginów, niektóre z nich mają swoje opcje również w aplikacji Desktop – ich zakładki z ustawieniami pojawią się w tym miejscu.